In this chapter, you’ll embark on a journey that will fully equip you to work with Google Cloud. This includes account creation to the installation of essential tools designed to aid and enrich your experience in the project chapters that follow. You will also be introduced to the example project, which you will build into five separate projects in the subsequent chapters.
Create a Google Account
The first step toward using Google Cloud is creating an account. This can be accomplished by visiting the sign-up page and selecting the “Start free” button (Figure 4-1) in the upper right corner of the page.
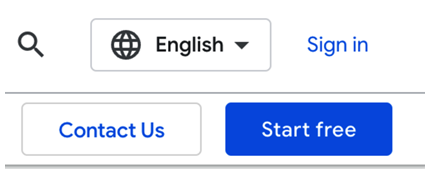
Figure 4-1. Start free button
For those new to Google Cloud, a $300 free credit is available, which can be used over a period of 12 months to explore the platform’s services. This amount should cover the exercises in this book, allowing you to experiment without needing to spend money. In Chapter 15, there is information about the Google Innovators Plus program, an education subscription that also offers discounted Google Cloud credit.
Install the gcloud CLI
When signing into Google Cloud through a web browser, you will see the Google Cloud Console. Although the console provides access to nearly all Google Cloud’s services, this book focuses primarily on the gcloud CLI for its productivity and ease of explaining in writing.
The gcloud CLI is a command-line tool that provides interaction with Google Cloud Platform APIs. It is compatible with Windows, macOS, and Linux. Follow the steps outlined in the Google Cloud documentation for installation on your machine.
If, like me, you’re using a Mac with Homebrew, you can shortcut the installation process by running:
brew
install
google-cloud-sdk
Alternatively, you can use the Google Cloud Shell. This is a browser-based environment that is preinstalled with the gcloud CLI. You can access the Google Cloud Shell from the Google Cloud Console.
When signed in, look at the top right corner of the console and click the icon that looks like a command prompt labeled Activate Cloud Shell. This will give you an up-to-date gcloud CLI logged into your account, like the one shown in Figure 4-2.
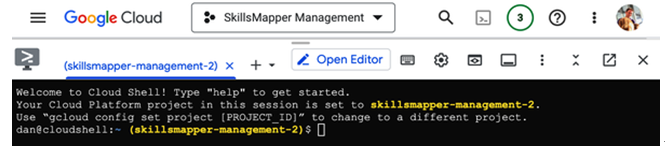
Figure 4-2. Google Cloud Shell
If using Google Cloud Shell, you can skip the next two steps, which are only applicable when using the gcloud CLI from your own machine.
Update Your gcloud Client
Since Google updates gcloud components frequently, if you already have your gcloud client installed, it is often worth updating to the latest versions before starting work. You can do that with this command:
gcloud
components
update
If updates are available, you will be prompted for confirmation before installation.
Log In to gcloud
With an up-to-date gcloud client, you can now authenticate with your account using this command:
gcloud
auth
login
This will give you a link to open in your browser that will ask you to sign in with your Google account and then automatically authenticate your client. You will then be ready to start working with Google Cloud.